Alert Logic Log Manager for Rackspace Public Cloud (Windows remote collector)
Download the remote collector
To download a remote collector:
- In the Alert Logic console, click the Settings icon (
 ), and then click Support Information.
), and then click Support Information. - From the Details page, click Install Guides & Downloads.
- In the left navigation area, click Log Management.
- Click Collectors.
- Download the appropriate collector and follow the on-screen instructions.
- Click the Details tab.
- Copy your unique registration key. You will need this later to install the remote collector.
Install the remote collector for Windows
Install the remote collector via the GUI
- Copy the MSI package to the target machine.
- Run the MSI package.
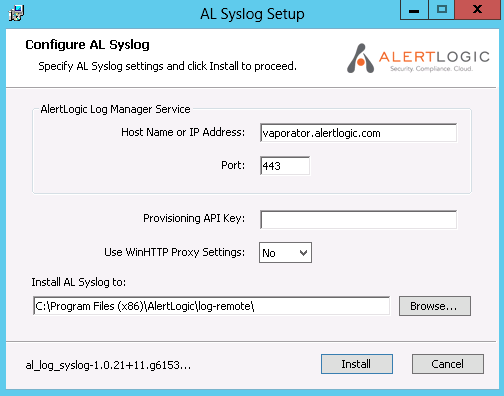
- In the AL Syslog Setup graphical user interface, paste your unique registration key in the Provisioning API Key field
- Click Install.
Install the remote collector via the command prompt
To install remote collector:
- Copy the MSI package to the target machine.
- Run MsiExec.exe, a Windows MSI package installer, with the following command-line parameter: /i [path]al_log_syslog-[version]-[type].msi
- (Optional) Run the installer with the following optional command-prompt parameters:
| Optional modes | Description |
|---|---|
| /quiet or /q[level] |
This mode configures different levels of user interaction. You can use the following values to determine the desired [level].
|
| /log [log file] or, for a verbose log, /l*vx [log file] | This mode troubleshoots installation failures. [log file] is the path, created by the installer, to the log file. |
| SENSOR_HOST=[host] | [host] is the IP address where the remote collector should forward logs. |
| SENSOR_PORT=[port] | [port] is the TCP port where the remote collector should connect. |
| USE_PROXY={0|1} | This mode specifies whether the remote collector should use WinHTTP proxy settings |
| PROV_KEY=[key] | This command is required in provisioning only mode. [key] is your Unique Registration Key. |
| INSTALLDIR=[directory] | [directory] is the folder where remote collector files should be installed. |
| REBOOT=ReallySuppress | This mode suppresses any reboot prompts, which leaves the installation incomplete until the next restart. |

MsiExec.exe /i al_log_syslog-3.0.0.0-0-host.msi /log al_log_syslog_install.log /quiet PROV_KEY=da39a3ee5e6b4b0d3255bfef95601890afd80709
Create a collection alert rule
You can create a collection alert in Alert Logic Log Manager to receive notification if collection stops for any reason.
You must first create a collection alert and then apply the alert to the source.
To create a collection alert:
- At the top of the Alert Logic console, from the drop-down menu, select Log Manager.
- In the left navigation, under Alert Rules, click Collection.
- In the table of alert rules, in the Actions column, click the gear icon (
 ), and select New Collection Alert.
), and select New Collection Alert. - In Collection Alert Name, type a descriptive name.
- In Time without logs, type a number value in minutes.
- In Time Between Alert Occurrences, type a number value in minutes.

You cannot specify a number value of more than 3,600.
- In Email Addresses, type an email address. To add multiple email addresses, separate each entry with a comma.
- Select Send Alert Once to receive alerts only once.
- Click Save
Apply a collection alert rule
To apply the collection alert to a log source:
- In the left navigation, under Collection, click Sources.
- In Select Some Options, click the empty and select a log source type and then click Apply Filters.
- In the table of log sources, in the Actions column, click the gear icon (
 ).
). - Select Mass Edit.
- In Apply changes to, select All Sources.
- Select Only Selected Sources to choose an individual log source from the table.
- Select your collection alert in Collection Policy.
- Click Apply.